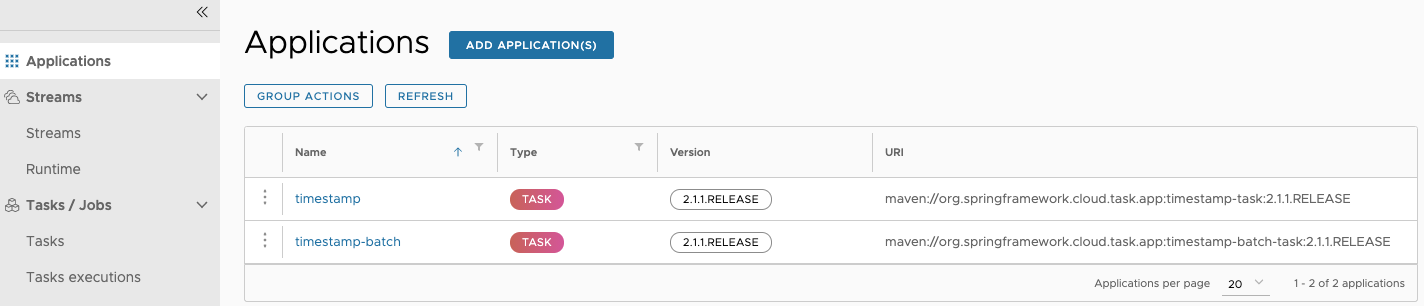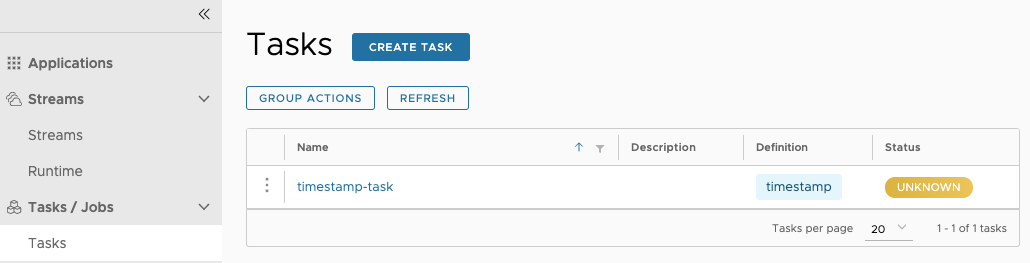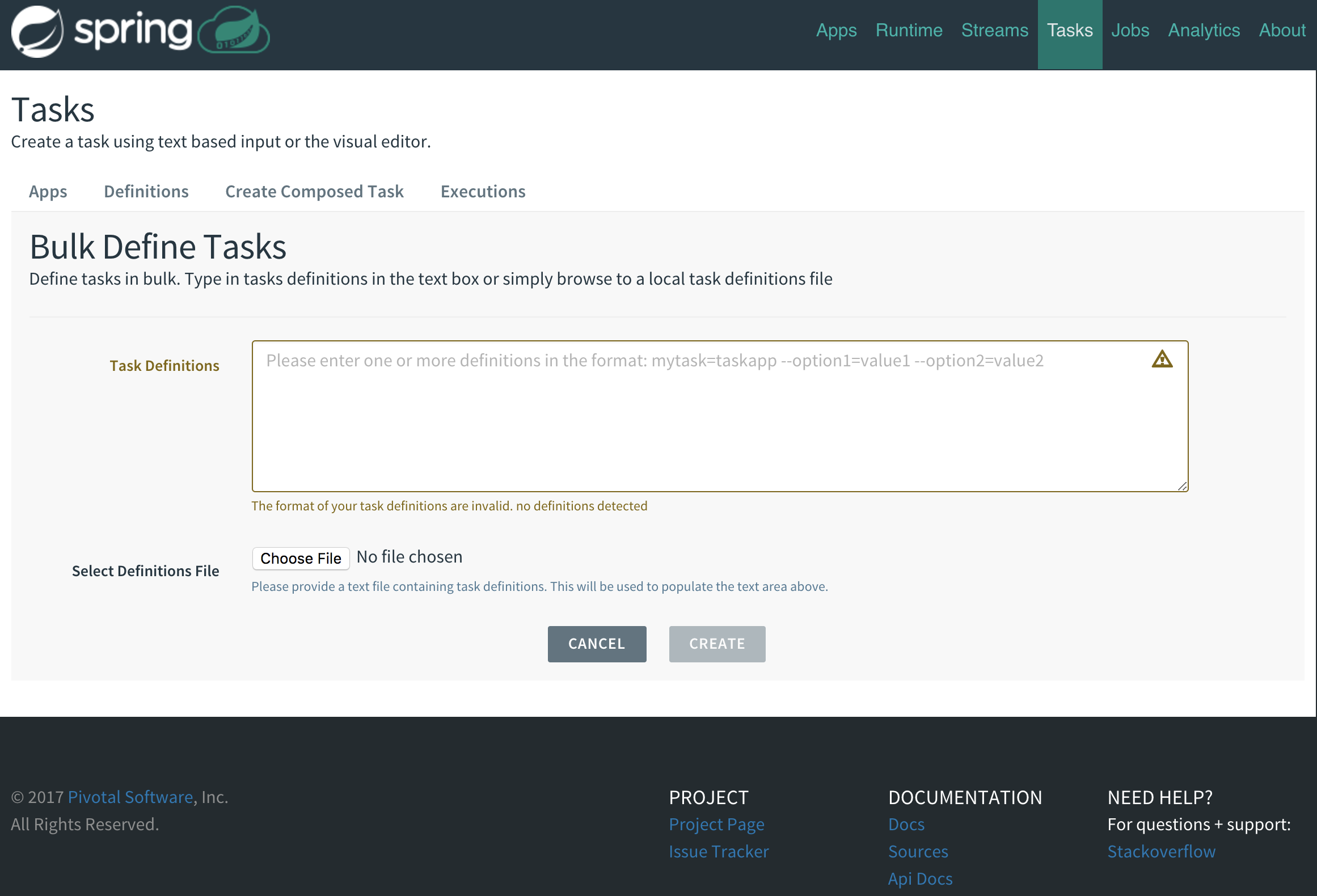The Tasks section of the Dashboard currently has three tabs:
- Apps
- Definitions
- Executions
Apps encapsulate a unit of work into a reusable component. Within the Data Flow runtime environment Apps allow users to create definitions for Streams as well as Tasks. Consequently, the Apps tab within the Tasks section allows users to create Task definitions.
Note: You will also use this tab to create Batch Jobs.
On this screen you can perform the following actions:
- View details such as the task app options.
- Create a Task Definition from the respective App.
On this screen you can create a new Task Definition. As a minimum you must provide a name for the new definition. You will also have the option to specify various properties that are used during the deployment of the app.
Note: Each parameter is only included if the Include checkbox is selected.
This page lists the Data Flow Task definitions and provides actions to launch or destroy those tasks. It also provides a shortcut operation to define one or more tasks using simple textual input, indicated by the bulk define tasks button.
After pressing bulk define tasks, the following screen will be shown.
It includes a textbox where one or more definitions can be entered and then various actions performed on those definitions. The required input text format for task definitions is very basic, each line should be of the form:
<task-definition-name> = <task-application> <options>
For example:
demo-timestamp = timestamp --format=hhmmss
After entering any data a validator will run asynchronously to verify both the syntax and that the application name entered is a valid application and it supports the options specified. If validation fails the editor will show the errors with more information via tooltips.
If the validator should not verify the applications or the options (for example if specifying non-whitelisted options to the applications) then turn off that part of validation by toggling the checkbox off on the Verify Apps button - the validator will then only perform syntax checking. When correctly validated, the create button will be clickable and on pressing it the UI will proceed to create each task definition. If there are any errors during creation then after creation finishes the editor will show any lines of input which could not be used as task definitions. These can then be fixed up and creation repeated. There is an import file button to open a file browser on the local file system if the definitions are in a file and it is easier to import than copy/paste.
Once the task definition is created, they can be launched through the Dashboard
as well. Navigate to the Definitions tab. Select the Task you want to launch by
pressing Launch.
On the following screen, you can define one or more Task parameters by entering:
- Parameter Key
- Parameter Value
Task parameters are not typed.